外付けハードドライブのデフォルトのファイル形式はNTFSです。「ディスクの管理」ウィンドウで「初期化されていません」や「未割り当て」と表示される主な理由の中には、予期しない電源断の発生、不適切な接続/取出、不良セクタ、物理的な損傷などがあり、これらの要因によってディスクパーティションがクリアされることがあります。その場合、パーティションを作り直す前にハードドライブを初期化する必要があります。

以下の手順に沿って、外付けハードドライブを初期化してください。
(注記: 初期化を行うと、データは消去されます。)
1. キーボードの「R」と「Windows」キーを同時に押すと、「ファイル名を指定して実行」ウィンドウが表示されます。
2. 名前欄に"diskmgmt.msc"を入力して「OK」をクリックすると、「ディスクの管理」ウィンドウが表示されます。

3. 「初期化されていません」が表示されているディスクを右クリックし、「ディスクの初期化」を選択します。
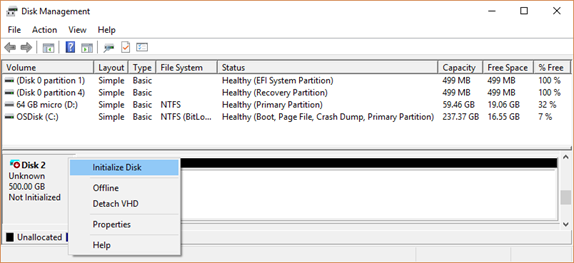
4. 「ディスクの初期化」ウィンドウで、MBRまたはGPTのいずれかをパーティションスタイルに選択し、「OK」をクリックします。(ハードドライブの容量が4TBの場合は、GPTを選択してください。MBRは2.19TB未満の容量しか管理できません。)

5. 「未割り当て」領域を右クリックして、「新しいシンプルボリューム」を選択します。
.png)
6. デフォルト設定を維持し、「ボリュームサイズの指定」が表示されるまで「次へ」をクリックします。ボリュームサイズのデフォルト値は、ディスク全体の容量です。パーティション分割しない場合は、値を変更する必要はなく、「次へ」をクリックします。
.jpg)
7. ファイルシステムを設定して「次へ」をクリックし、ウィザードを完了すると、ディスクをフォーマットします。
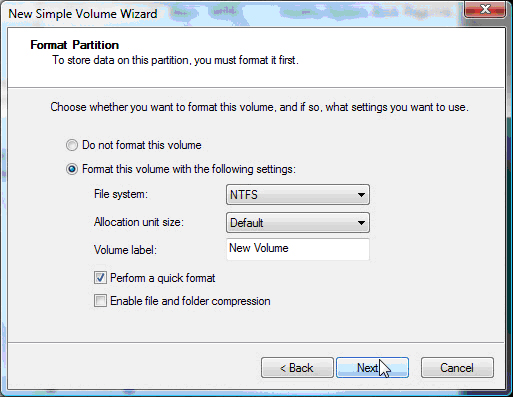
上記手順を行うことで問題を解決できます。